Ich habe aus verschiedenen Gründen schon öfters damit geliebäugelt, Blender bedienen zu lernen. Heute hab ich mich also mal an ein Tutorial gesetzt.
Erste neue Information für mich: Blender kann auch 2D-Animation.
Ist eigentlich logisch, aber wie einfach das ist, war mir nicht klar. Einfach Frame um Frame zeichnen, und schon implodierte auf meinem Bildschirm ein Kreis.
Das ist der Bereich 2D-Animation (1). Man befindet sich im Zeichnen-Modus und zeichnet Frame für Frame (2). Unter Output (3) stellt man ein, welche Bildrate und Ausgabeformat man möcchte, wobei ffmg die Videodatei bezeichnet und man anschließend unter „Encoding“ noch den Kodex, z.B. mp4, auswählt. Dann rendert man das Video mit F12 bzw. unter dem Punkt Render (4). Da 24 Frames per Second die kleinste einstellbare Bildrate sind, war mein Video am Ende nur Milisekunden lang. Aber die Idee und Bedienung war super leicht zu verstehen!
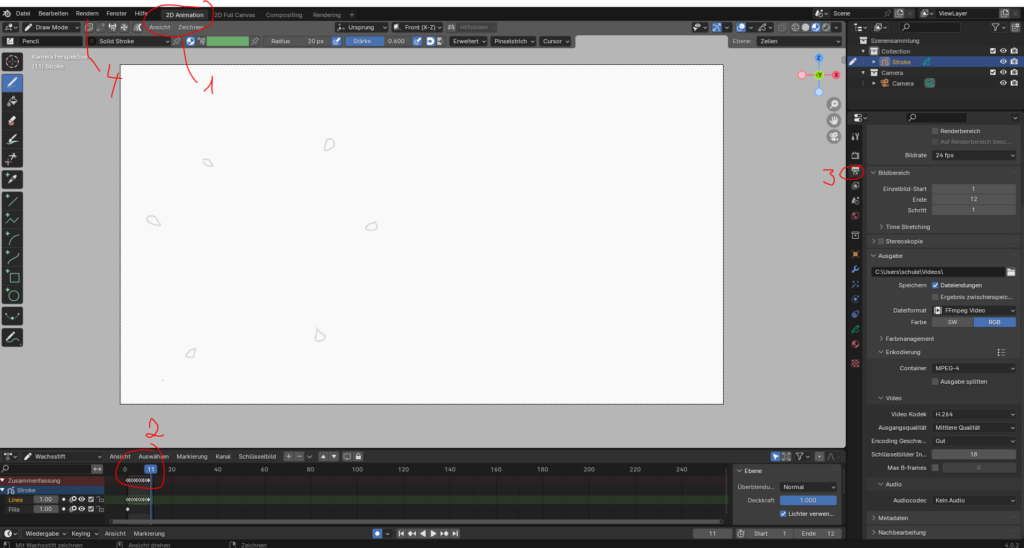
Es gibt in Blender auch einen eigenen Videoeditor. Das ist interessant, weil Blender ja umsonst ist und somit eine gute Option für unsere Schul-PCs – sofern sie zum Rendern leistungsstark genug sind.
Der Dateityp entscheidet, was man gerade macht, wenn man also die übliche 3D-Ansicht haben möchte (oder zur 2D-Option wechseln will), navigiert man über „Datei“ und dann wählt man den Dateityp der neuen Datei. „Allgemein“ ist der normale 3D-Typ.
Wenn man in der Standard-Ansicht ist, hat man zunächst drei Objekte: Die Kamera (1), einen Würfel als Beispielobjekt (2) und ein Licht (3).
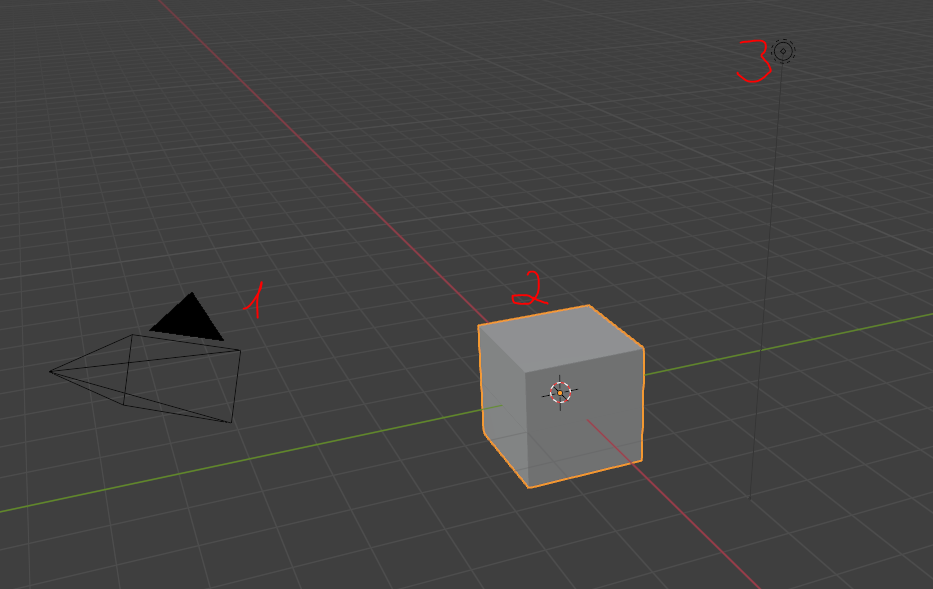
Rechts hat man dann die Eigenschaften (unten) und oben eine Liste aller Objekte auf dem Workspace – das ist ziemlich genau wie in Gimp, Photoshop oder anderen Bildbearbeitungen.
Man bewegt sich in der Ansicht, indem man das Mittelmausrad gedrückt hält. Das dreht die Ansicht. Mit Shift und mitteler Maustaste bewegt man sich seitlich oder hoch und runter. Das drehen des mittleren Mausrades zoomt und als Kürzel kann man die Entfernen-Taste des Numpads nutzen, um sich ganz nah an ein Objekt zu begeben. Es gibt im Menü (zweite Navigationsleiste) den Punkt Ansicht -> Navigation -> Lauf-Navigation. Dann kann man mit WASD wie im Computerspiel laufen. Mit ESC verlässt man den Modus. (Was wichtig ist, weil die Mausbewegung im Modus die Kamera dreht und man keinen Cursor mehr hat.)
Es gibt drei Grundveränderungen an Objekten:
- Bewegen (Objekt anwählen, einmal G drücken, bewegen und mit Klick absetzen – Oder man manupuliert rechts bei den Eigenschaften die Koordinaten, wobei sich die zumindest beim Würfel auf den Mittelpunkt beziehen. Wenn man anwählt, G und dann X, Y oder Z drückt, bewegt man entlang der entsprechenden Achse. Mit G – Shift – X (bzw. Y, Z) bewegt sich das Objekt auf allen Achsen außer der ausgewählten Achse. Also G-Shift-X z.B. bewegt das Objekt auf der Y-Z-Ebene. Besonders interessant ist das für G-Shift-Z, weil man das Objekt dann quasi „über den Boden schiebt“. Shift (wenn man schon am Bewegen ist) macht die Bewegung feiner, Steuerung (STRG) macht sie gröber und am Raster einrastend. Mit Steuerung und Shift kriegt man ein feines Einrast-Raster.)
- Drehen (Objekt auswählen und R. Die X-Y-Z-Regel geht auch. Besonders intuitiv ist die Drehbewegung, wenn man zweimal R drückt. Shift und Control arbeiten analog zum bewegen, auch beim Skalieren.)
- Skalieren (Objekt anwählen und S. Die X-Y-Z-Regel löst hier eine Transformation aus, also nur in eine der bestimmten Richtungen verlängern oder verkürzen.
Oben in der zweiten Navigation gibt es den Punkt „Modus“ – am Anfang ist man im Objektmodus. Je nach ausgewähltem Objekt gibt es auch noch andere Modie, z.B. Bearbeitungsmodus, Skulpturmodus usw. Im Bearbeitungsmodus (eines Mesh-Objektes, also einer Ansammlung von Knoten/Punkten und Kanten) kann man noch zwischen Punkt-Bearbeitung, Kanten-Bearbeitung und Flächen-Bearbeitung auswählen. Sie können ebenso bewegt, gedreht und skaliert werden wie das gesamte Objekt. Und löschen kann man sie dann auch einfach, indem man Entfernen auswählt und dann sagt, was gelöscht werden soll.
